Although M1 Macs lack support for traditional Boot Camp x86 Windows installations, it’s super-easy to install Windows for ARM on your M1 Mac. Parallels recently released Parallels Desktop 16 for Mac, and with it comes out-of-the-box support for M1 Macs.
Watch our hands-on video walkthrough for step-by-step instructions for installing Windows 10 for ARM on your M1 MacBook, Mac mini, or iMac, and be sure to subscribe to 9to5Mac on YouTube for more Apple-centric guides and tutorials.
How to install Windows on M1 Macs
Step 1: Download and install Parallels Desktop 16 for Mac.
Parallels Desktop 16 for Mac is the official version of Parallels for macOS users. The app is universal, meaning that it will work with both Intel and Apple Silicon-based Mac systems.
Unlike the Parallels Technical Preview, which we showcased late last year, Parallels 16 for Mac has eliminated many of the bugs and issues that were featured on the preview. In other words, installing Windows on an M1 Mac is about as straightforward and as simple as it gets.
Video: Run Windows on M1 Mac w/Parallels
Sponsor: Get AirBuddy 2 to level up your AirPods on Mac. The first 100 9to5Mac readers/viewers will get AirBuddy 2 with a 20% discount!
Subscribe to 9to5Mac on YouTube for more videos
Step 2: Register as a Windows Insider.
You’ll need to register as a Windows Insider before you’ll be allowed to download the Windows 10 on ARM Insider Preview. Registering as a Windows Insider is free – just follow this link to get started.
Step 3: Download Windows 10 on ARM Insider Preview.
Windows 10 for ARM-based machines like the M1 MacBook, MacBook Air, Mac mini, and newly launched iMac, can be downloaded via Microsoft’s website. Keep in mind that you’ll need to be logged in as a Windows Insider in order to facilitate the download.
![The super-easy guide for installing Windows on M1 Macs using Parallels Desktop 16 for Mac [Video] Windows Insider Preview downloading Windows 10](https://9to5mac.com/wp-content/uploads/sites/6/2021/05/Parallels-16-Download-Windows-10-Client-ARM64-Insider-Preview.jpg?quality=82&strip=all)
Step 4: Configure Windows 10 using Parallels Installation Assistant.
Once you have Windows 10 on ARM Insider Preview downloaded to your Mac, open Parallels to configure your Windows 10 installation.
- Click Continue on the Install on ARM window.
- On the Create New window, click Install Windows or another OS from a DVD or image file.
Parallels will automatically search out the Windows install image on the Select Installation Image window. If it finds the Windows 10 .VHDX file that you downloaded in Step 3, click Continue. Otherwise, click the Choose Manually button.
- If choosing manually, drag the Windows 10 VHDX image file to the Select Installation Image window and click Continue.
- Select Productivity on the “I will primarily use Windows for” screen and click Continue.
- On the Name and Location window, the Name and Save to location should be pre-populated – you can customize these options if you’d like, but I generally recommend keeping them as is.
- Uncheck the Create alias on Mac desktop option.
- Check Customize settings before installation.
- Click Create.
Parallels Installation Assistant will now create the virtual machine, which will take a few seconds. Eventually the Configuration window will appear, allowing you to customize the amount of memory and CPU cores allocated to the virtual machine.
- Click the Hardware tab.
- Adjust the processors and memory settings. If you have an M1 Mac, which has an 8-core CPU, I recommend allocating 4 cores. If you have 8GB of memory on your machine, I recommend allocating 4096 MB of memory. If you have 16GB of memory on your machine, I recommend allocating 8192 MB of memory.
- Close the Configuration window once you’ve settled on the processor and memory allocation.
Step 5: Install Windows 10.
- Click continue on the Virtual Machine Configuration page to commence the Windows 10 installation on your M1 Mac.
The installation will take several minutes, so just be patient and let it complete.
Step 6: Sign in to your Parallels account.
Once the installation is completed, you’ll be presented with an Installation Complete message. Click on the message to continue. You’ll need to sign in to your Parallels account in order to proceed. If you don’t already have a Parallels account, you’ll need to create one.
New users receive a 14-day trial to test Parallels and any virtual machines created. Thereafter, you’ll be asked to pay. Parallels has several payment tiers that you can choose depending on your needs. The cheapest option is a $79.99 option that includes the following:
- 8GB vRAM
- 4 vCPUs
- 30 days of phone and email support
For M1 Mac users, that’s not a terrible configuration, because you’d generally not want to go beyond the 8GB RAM/4 cores for any M1 setup. For users of more powerful hardware, such as the rumored upcoming M1X or M2 hardware, these configuration limits may not meet your needs. Of course, Parallels offers additional options, such as the Pro Edition for 99.99 a year, which includes 128GB vRAM, 32 vCPUs and unlimited phone and email support.
Keep in mind that the $79.99 edition is for Parallels Desktop 16 for Mac, and not future versions of Parallels. Therefore, it is basically a de facto subscription, since there’s no guarantee that Parallels Desktop 16 for Mac will work on future versions of macOS, such as macOS 12.
Step 7: Run Windows Update.
Once you’ve installed Windows, you’ll want to update with all of the latest software and security fixes.
- Go to Start → Settings → Update & Security and click Update.
This will download the latest version of the Windows 10 Insider Preview, updates for .NET framework, Microsoft Defender updates, etc.
Keep in mind that if you’d like to stay on the optional Windows 10 Insider Preview train, you’ll need to go to Settings → Windows Insider Program → Go to Diagnostics & Feedback, and enable the Optional diagnostic data toggle. You’ll then need to link your Windows Insider account in Settings → Windows Insider Program. If the optional diagnostic data toggle is not enabled, your device will eventually stop receiving Windows Insider preview builds. That’s not necessarily a bad thing, since you’d be giving up a measure of privacy by enabling optional diagnostic data.
Upon rebooting, run Windows Update again just to make sure nothing was missed. You may also see Parallels request to reinstall Parallels Tools, which will require another restart.
Step 8: Install your favorite apps and games.
Once you’re fully updated, it’s time to install your favorite games and apps. Of course, I installed Steam, and thereafter Rocket League. I also installed several apps and games from the Microsoft Store app.
Obviously gaming is a huge YMMV on M1 virtual machines at this early stage. Some games will be playable, while others will not be. In this case, I’d primarily stick to running Windows on my M1 Mac to gain access to critical Windows applications that aren’t on Mac.
Conclusion
GPU power is often the most critical part of the gaming experience from a hardware perspective, and as good as the M1 is for optimized workflows on macOS, it’s definitely not the most ideal graphics resource for 3D gaming on Windows. When new Apple Silicon launches with higher performance per core, and more GPU cores, then gaming performance will no doubt improve on both native macOS and virtual machines.
For as good as the M1 Macs are, they are also pretty lackluster in the amount of memory offered, with 16GB being the absolute max that can be configured. This makes running a Windows virtual machine on an M1 Mac less-than-ideal for users of applications that require copious amounts of RAM.
But by and large I was impressed by A) how incredibly easy it was to install Windows 10 via Parallels, and B) how well it performed. In my experience Windows 10 was fairly stable, and most apps just worked. Even x64-based apps, which previously required the user to jump through several hoops to get emulation working on the Parallels Technical Preview, work right out of the box with the latest Windows 10 for ARM Insider build.
The lack of Boot Camp on the M1 Mac is a bummer to be sure, but if you’re ever in dire need for a quick Windows installation, it’s good to know that Windows 10 on an M1 Mac is only a few clicks away.
What do you think? Would you consider purchasing Parallels 16 Desktop for Mac? Sound off with your thoughts down below in the comments.
FTC: We use income earning auto affiliate links. More.
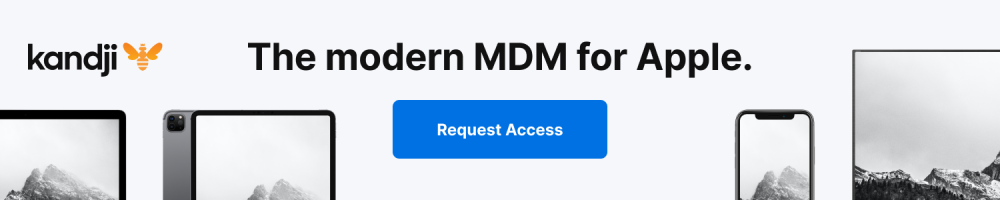
Check out 9to5Mac on YouTube for more Apple news:
The super-easy guide for installing Windows on M1 Macs using Parallels Desktop 16 for Mac [Video] - 9to5Mac
Read More
![The super-easy guide for installing Windows on M1 Macs using Parallels Desktop 16 for Mac [Video] Register as a Windows Insider](https://9to5mac.com/wp-content/uploads/sites/6/2021/05/Parallels-16-Windows-Insider-Preview-Downloads.jpg?quality=82&strip=all)
![The super-easy guide for installing Windows on M1 Macs using Parallels Desktop 16 for Mac [Video]](https://9to5mac.com/wp-content/uploads/sites/6/2021/05/Parallels-16-Name-and-Location.jpg?quality=82&strip=all)
![The super-easy guide for installing Windows on M1 Macs using Parallels Desktop 16 for Mac [Video]](https://9to5mac.com/wp-content/uploads/sites/6/2021/05/Parallels-16-Creating-VM.jpg?quality=82&strip=all)
![The super-easy guide for installing Windows on M1 Macs using Parallels Desktop 16 for Mac [Video]](https://9to5mac.com/wp-content/uploads/sites/6/2021/05/Parallels-16-Windows-10-Configuration.jpg?quality=82&strip=all)
![The super-easy guide for installing Windows on M1 Macs using Parallels Desktop 16 for Mac [Video]](https://9to5mac.com/wp-content/uploads/sites/6/2021/05/Parallels-16-Sign-in-to-Parallels-account.jpg?quality=82&strip=all)
![The super-easy guide for installing Windows on M1 Macs using Parallels Desktop 16 for Mac [Video]](https://9to5mac.com/wp-content/uploads/sites/6/2021/05/Parallels-16-Buy-Parallels-Desktop.jpg?quality=82&strip=all)
![The super-easy guide for installing Windows on M1 Macs using Parallels Desktop 16 for Mac [Video]](https://9to5mac.com/wp-content/uploads/sites/6/2021/05/Parallels-16-MacBook-Pro-M1-Windows.jpg?quality=82&strip=all)
![The super-easy guide for installing Windows on M1 Macs using Parallels Desktop 16 for Mac [Video]](https://9to5mac.com/wp-content/uploads/sites/6/2021/05/How-to-install-Windows-on-M1-Macs-using-Parallels.jpg?quality=82&strip=all)

No comments:
Post a Comment