
The Apple Watch is a popular accessory for countless reasons, be it as a tool to keep track of the notifications arriving on your iPhone or as a wellness device that allows you to stay on top of your health and fitness-related activities. The benefits the wearable offers are countless, and if you've finally pulled the trigger on buying one for yourself, you're bound to be on the lookout for a guide to help you understand some of the inner workings of the accessory. Well, this guide on Pocketnow will help you do just that.

Apple Watch Series 7
Apple Watch Series 7 features a refreshed design with slimmer bezels, new fast-charging capability, and added protection against dust with a new IP6X rating, in addition to its WR50 water resistance.

Apple Watch SE
Apple Watch SE is the latest affordable smartwatch from the Cupertino-based company. If you're looking for a reliable companion for your iPhone that will help you keep track of your fitness, answer and make calls, monitor your heart rate, and do a lot more, then Apple Watch SE is one to consider.
Setup App View

The Apple Watch and its bubble/ grid view are something you may have seen in almost all of Apple's marketing material. But on a smaller than usual screen, navigating across the various bubbles to find the application you need can be complex. Fortunately, Apple built a List View into WatchOS, which you can activate via the Watch App on your iPhone.
Once you have the Watch App open, follow the steps listed below.
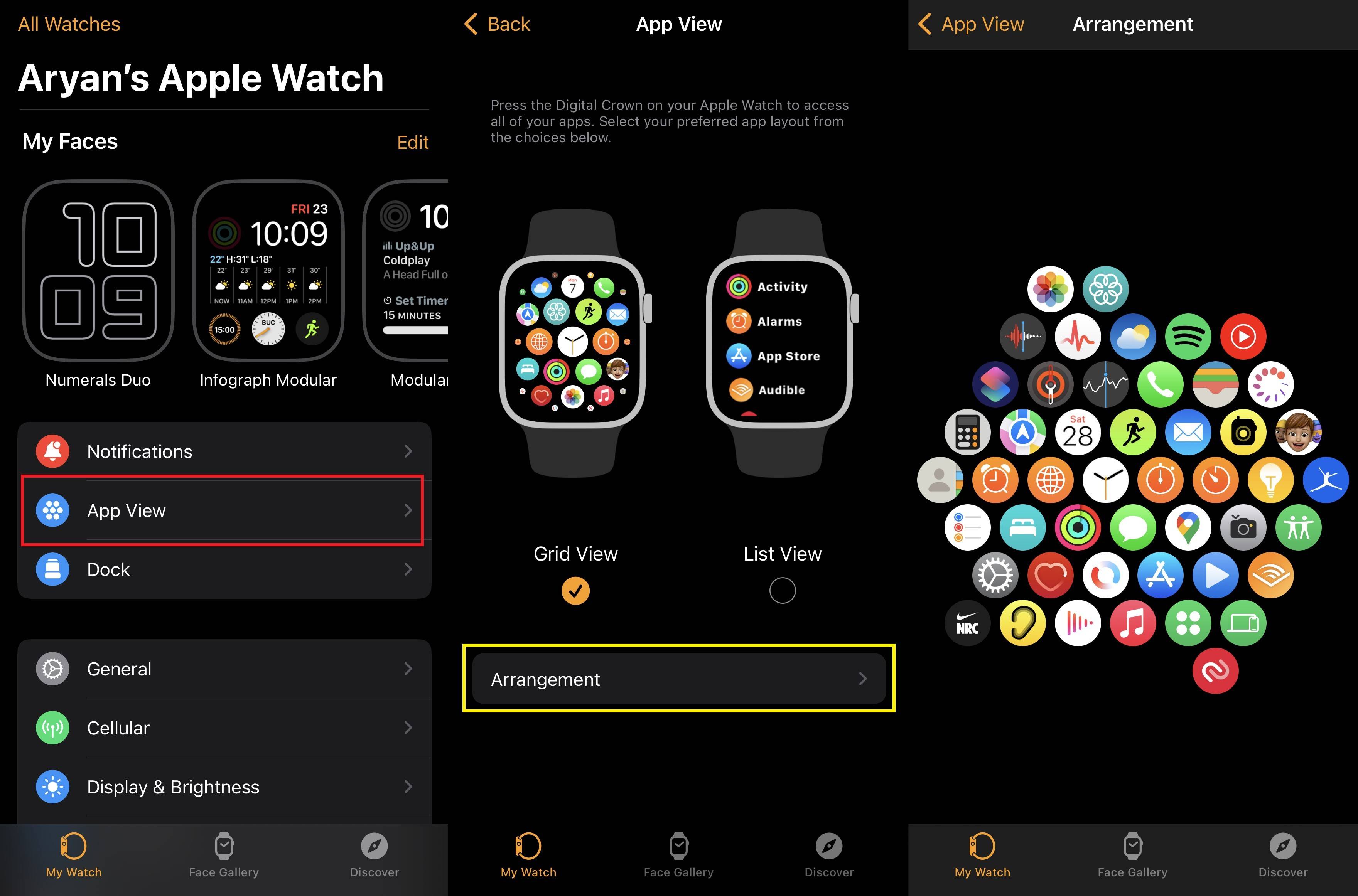
- Tap on App View.
- Choose Grid View or List View.
While Grid View is aesthetically pleasing, List View will display all downloaded applications in an alphabetical order, which is easier to navigate if you're aware of the name of the application you hope to find.
Note: Keep in mind that application names are shared between iPhone and Apple Watch.
Configure Notifications
If you were excited about finally getting your hands on an Apple Watch, there's a chance you blew through the setup process and haven't configured the way it will prompt you about notifications.
Let me tell you; it can get quite annoying when your Apple Watch (and its great haptic motor) are constantly buzzing on your hand. Thus, we recommend jumping into the Notifications on the Watch application and choosing which apps can send you a prompt when you receive a message or email.
Open the Apple Watch app and follow the steps listed below.
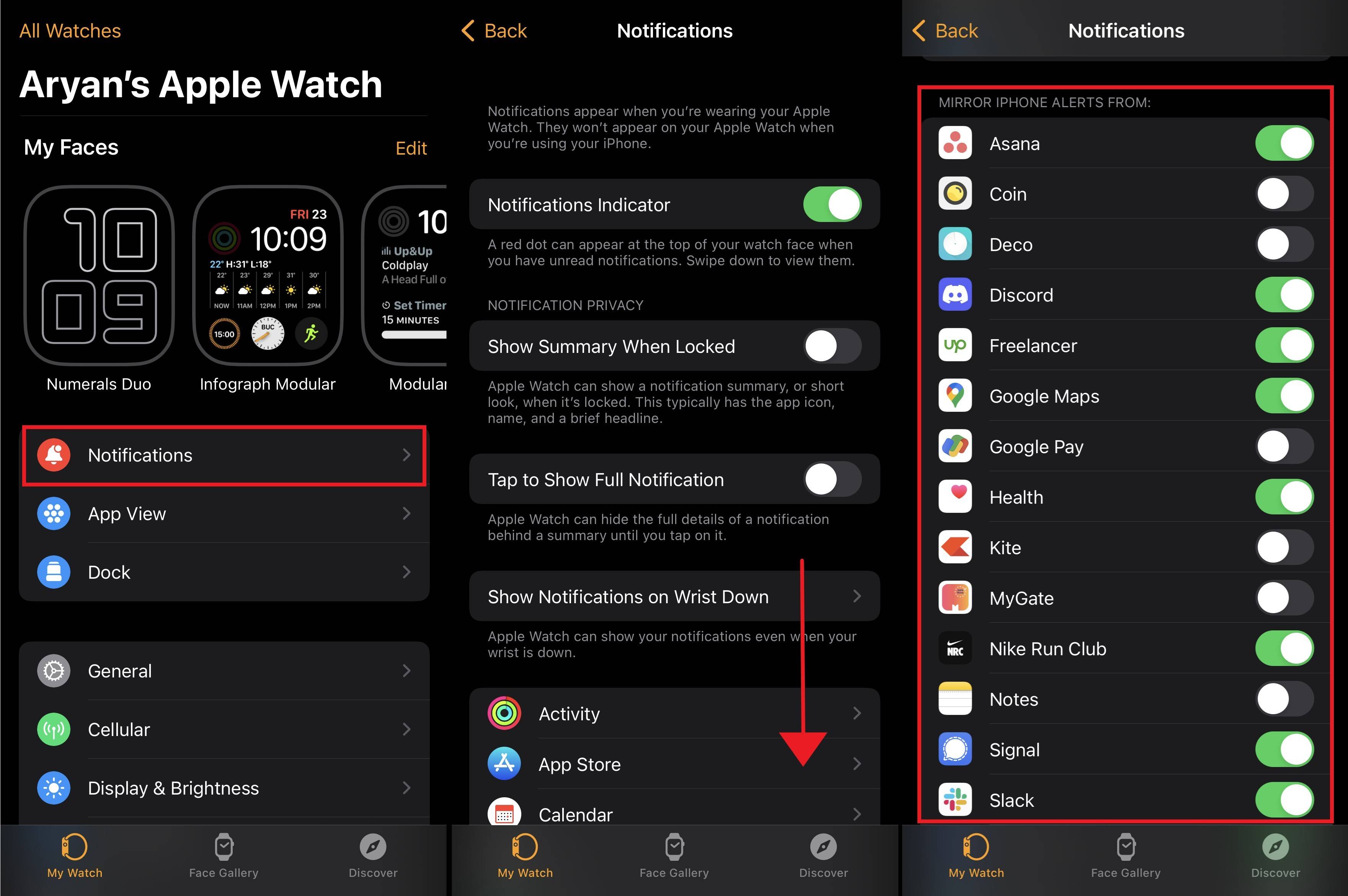
- Tap on Notifications.
- Scroll down to Mirror iPhone Alerts From.
- Toggle off applications from which you don't want to receive notifications.
Calibrate your Apple Watch

Next on this list is calibrating your Apple Watch. The wearable at its core is a fitness tracker, and getting the most accurate data out of it is essential. There is quite a robust process to calibrate your Apple Watch, and you will need to find a flat ground area.
To begin the calibration process, grab your iPhone and ensure its Location Services are activated and that the Motion Calibration and Distance setting is on in System Services.
Steps on iPhone
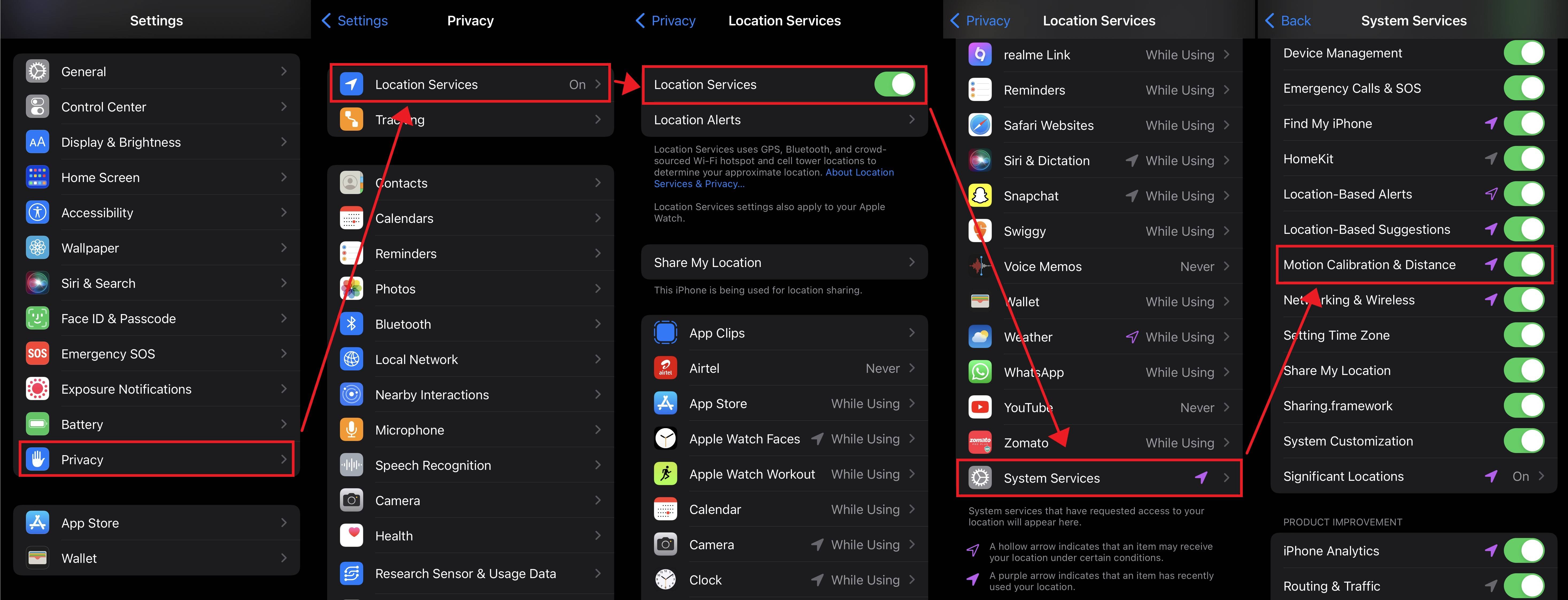
Open the Settings App and follow the steps listed below.
- Tap Privacy.
- Toggle on Location Services.
- Scroll down to the bottom of the same screen and tap on System Services.
- Locate Motion Calibration & Distance and activate it.
Once these settings are activated, get onto your Apple Watch and perform an Outdoor Walk or Outdoor Run for about 20 minutes.
Apple also recommends running 20-minute sessions at varying pace to improve accuracy. These steps can improve the calorie, distance, move and exercise measurements, says Apple.
Sort Your Watch Faces

When you set up your Apple Watch, it has an assortment of faces already available for use, but a vital aspect of the wearable is customizing it to suit your needs. The complications on the wearable will open up as you install more applications and delve into maximizing the Apple Watch's use cases.
But all in all, avoiding the crowding of watch faces or having an organized structure will be key in ensuring you can make the most of your wearable.
Note: While you can add watch faces and even customize their order on Apple Watch itself, we recommend using the Watch App on your iPhone to understand better the changes you're making.
Once you have the Watch Application open, follow the steps listed below:

- Under the My Faces subsection, see each watch face currently on your Apple Watch.
- Tap on Edit to bring up the list view of your faces.
- You can remove faces by tapping on the red minus symbol or rearranging them with a long press on the three bars on the right-hand side.
Don't Monitor its Battery Life (for the first few days)

If you've seen reviews for the Apple Watch, you might already know that it offers approximately 18 to 24 hours of use before it needs to find itself on the charger. Suppose you've just set up your Apple Watch. In that case, we recommend not hovering over its charge percentage as the wearable does data indexing during the first few days of usage and possibly analyses your usage pattern.
You're likely to see battery life improve after the first few days. I noticed this with my Series 7, which rarely made it through a day when I first got it; a week later, the watch lasted me well over 24 hours between charging cycles. I noticed this pattern on my Series 6 as well.
While the Apple Watch doesn't provide such a prompt upon setting up, I noticed my brand new Galaxy Watch 4 states that it's analyzing my usage patterns to estimate how long I can go between charging the device. And it wouldn't be wrong to presume the Apple Watch does the same.
Setup Sleep Schedule

While Apple Watch recently introduced Sleep Tracking as a feature, Apple's implementation isn't the best. While you can look into using third-party applications to track your sleep, if you want to stick with Apple's version, you will need to set up a Sleep Schedule in Apple Health.
To set up Sleep Schedule, Open the Health App and follow the steps listed below.
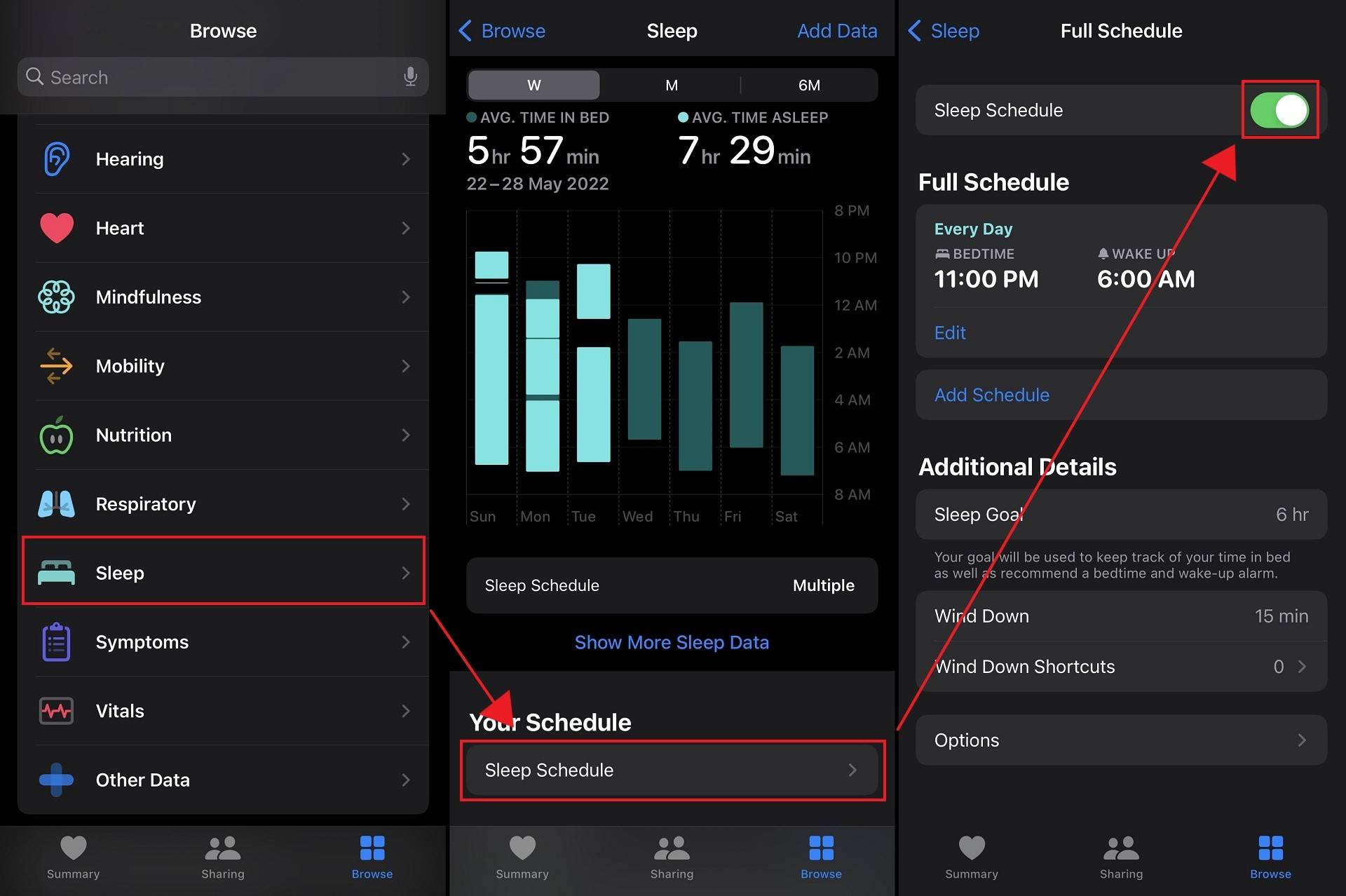
- Tap on Browse, and scroll down to Sleep.
- Here, under Your Schedule, tap on Sleep Schedule.
- Activate Sleep Schedule and set up Bedtime and Wake Up times.
Next, open the Apple Watch app and confirm its settings.
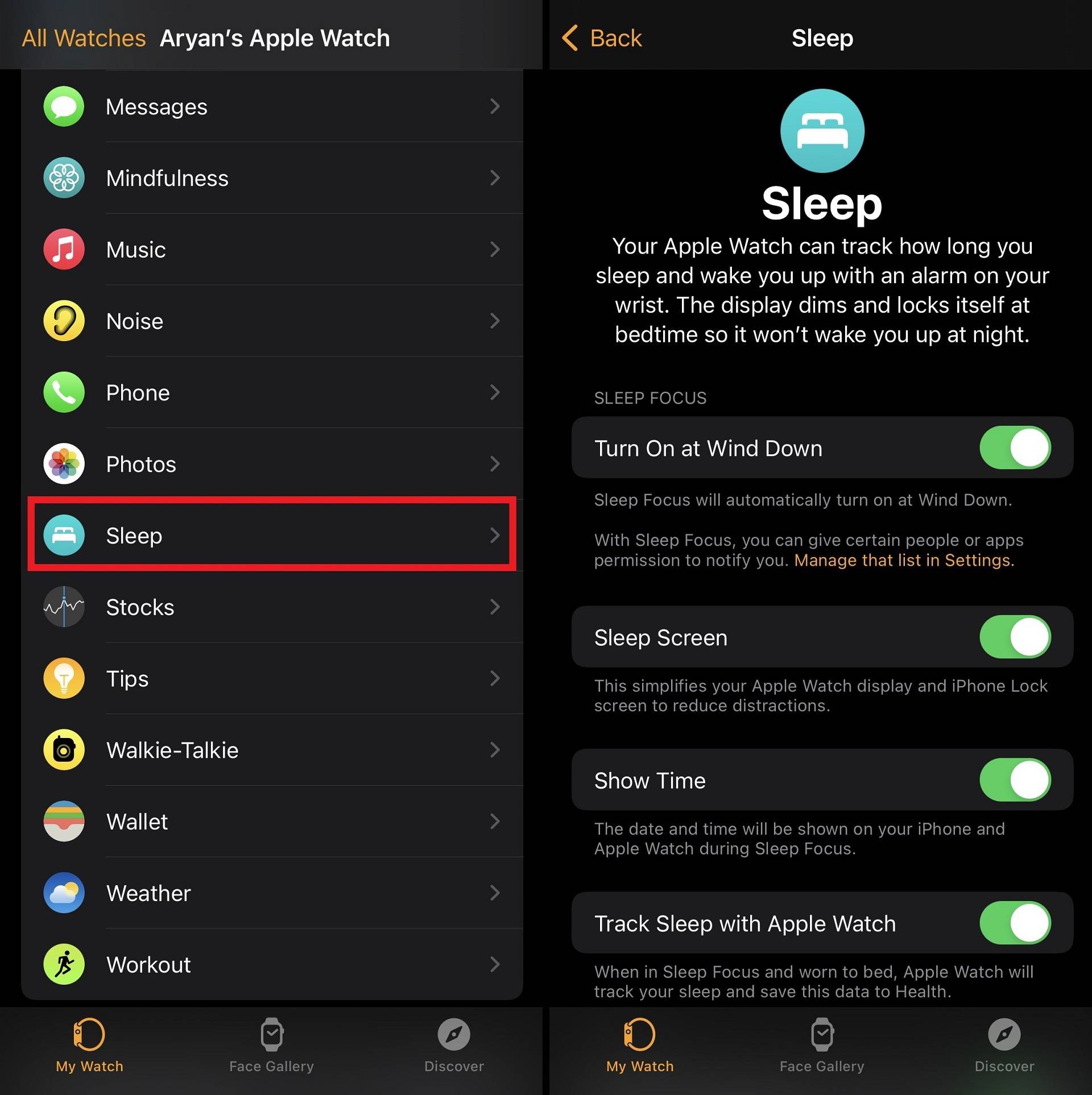
This should have your Apple Watch ready to record your sleep within your setup window.
It's a shame that Apple doesn't have a robust first-party system to track sleep and that the Apple Watch cannot record any odd naps in the middle of the day. I'm currently testing a Galaxy Watch 4, and it does a great job at providing sleep data with its Samsung Health integration.
Customize Dock

The next thing to do with your Apple Watch would be to customize its dock to allow quick access to applications you'll frequently use. The Dock can be made accessible with a single press of the side button, and the list of applications shown here will be the favorites you've set up in the Apple Watch.
To set up Favorites, follow the steps listed below.
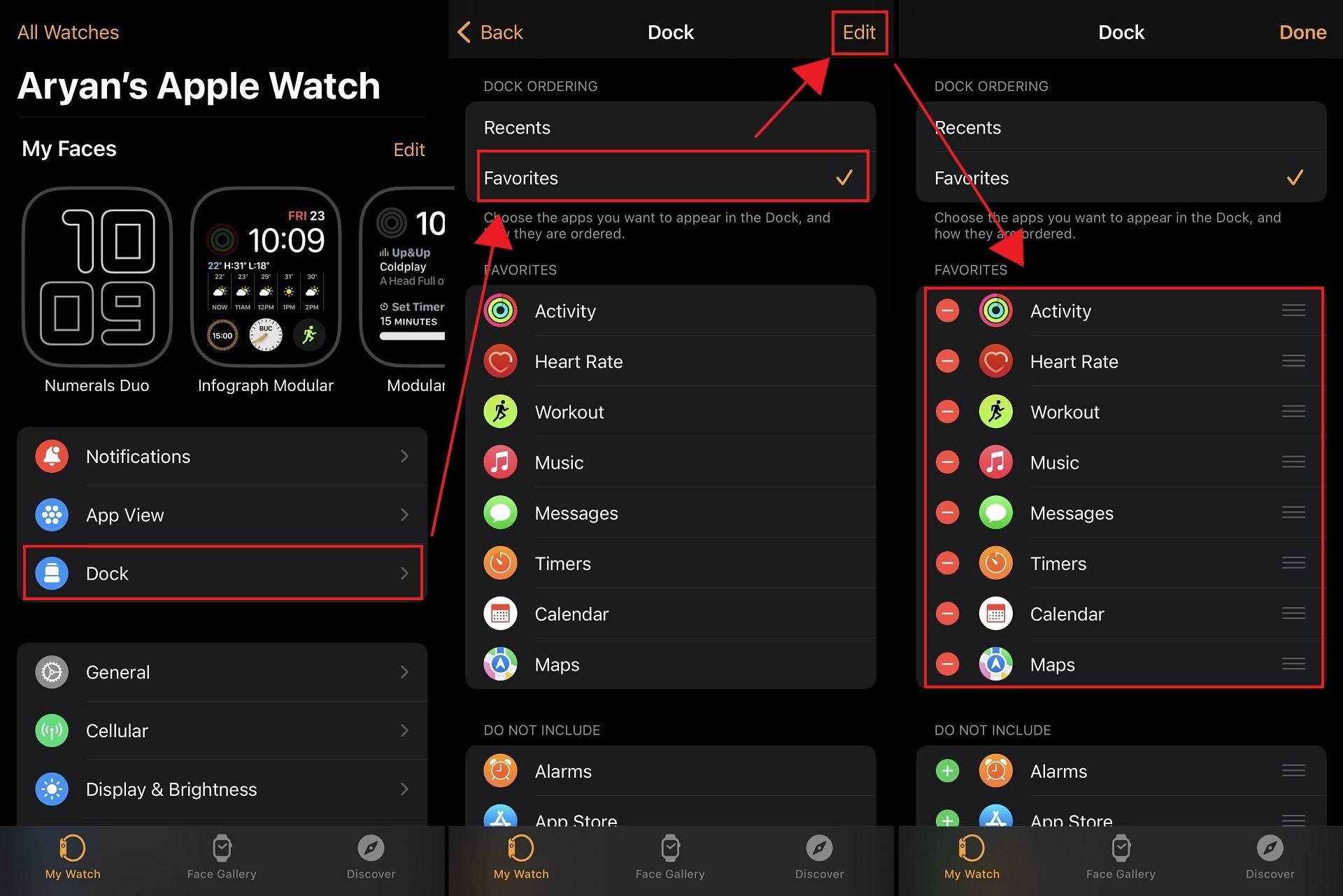
- Open the Watch application and tap on Dock.
- Choose Favorites.
- Now, tap on Edit, remove the applications you won't use, and scroll below to find the ones you would like to access quickly.
Note: A Side Button press can be configured to show Recent Applications or Favorites; this setting can be changed on the Watch or your iPhone.
Buy Some Accessories: Protective Case, Screen Protector, & Extra Charger
Lastly, we move on to some accessories you should consider buying for your Apple Watch.
If you find yourself partaking in outdoor activities, a rugged case (or even a slim one) can go a long way in protecting your device. Options from SUPCASE and Spigen are generally the most popular and worth considering.

SUPCASE Unicorn Beetle Pro
Rugged Protection
SUPCASE's Unicorn Beetle Pro features a rugged design that will protect your Apple Watch while ensuring you have unrestricted access to all of its buttons and features. Its built-in watch strap also imbibes a rugged design and will make sure the wearable remains in place during your adventures.

Caseology Nero
Complete TPU Protection
Caseology Nero for Apple Watch is a minimalistic TPU Sleeve that installs with ease, remains snugly fit, and maintains a low-profile look. The single-piece cover is ideal for users looking to protect every surface without affecting access to key areas like the charging back and Digital Crown.

Spigen Rugged Armor Pro
Rugged Protection Alternate
The Spigen Rugged Armor Pro combines a watch case and band into one unit, making it a convenient accessory for excursions and other adventures. It has a matte finish with carbon fiber accents for a sporty yet rugged look, and its raised bezels will ensure your smartwatch's screen has protection from falls and the resulting collision.
We also recommend having an extra Apple Watch charging cable in your car or perhaps in your office if your wearable ever needs a little top-up.

Apple Watch Magnetic Charging Cable
USB-C (1m)

Satechi USB-C Magnetic Charging Dock
Compact Accessory
The Satechi USB-C Magnetic Charging Dock is a small accessory that adds immense convenience if you're ever in a pinch.

Satechi Quatro
Multi-functional
The Satechi Quatro features a 10000 mAh cell perfect for managing multiple devices when out on the move.
Screen protectors are a toss-up; If you would like to have the security of an additional layer between the world and your glass-covered wearable, there are a few reliable screen protectors for Apple Watch that you can consider buying.
Top 8 things to do for new Apple Watch Owners - Pocketnow
Read More

No comments:
Post a Comment