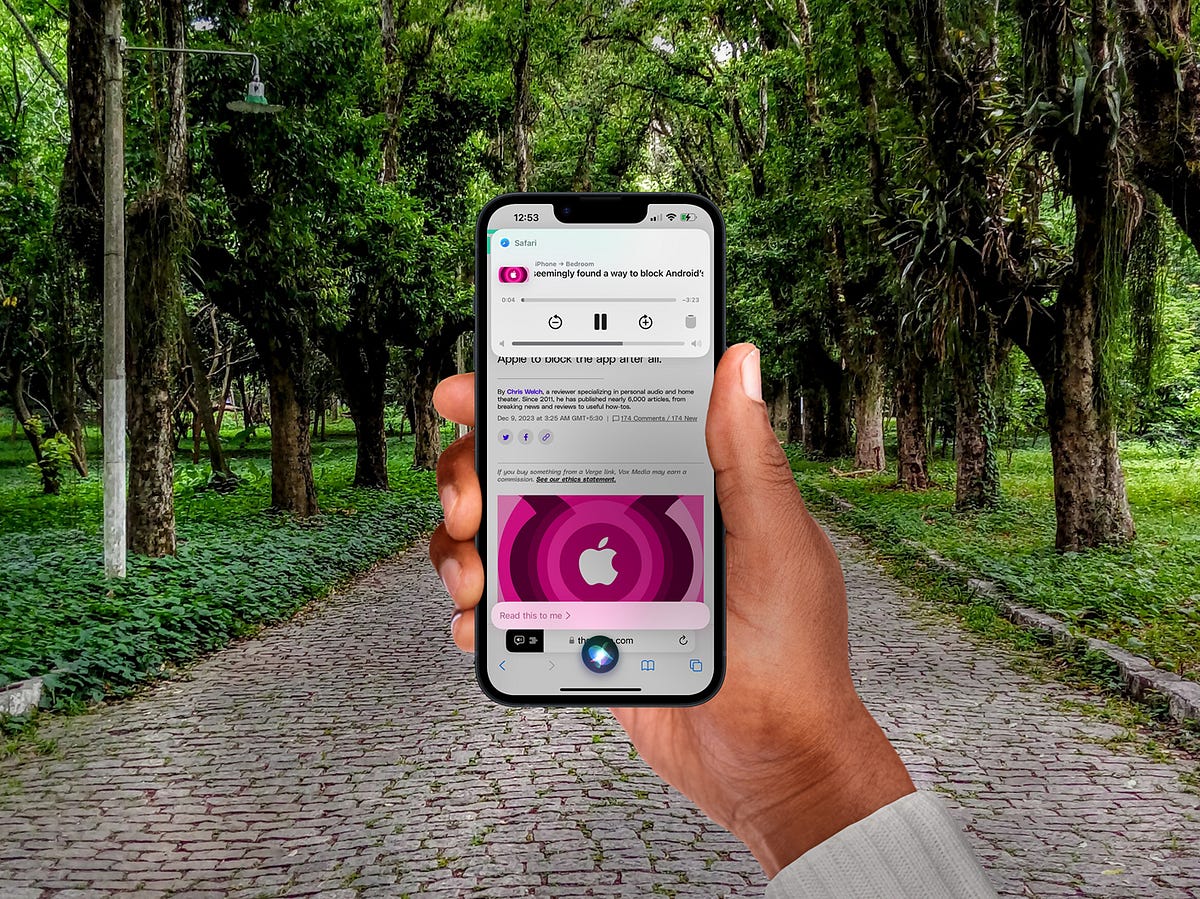
iOS 17 keeps on giving if you keep on looking
I cannot believe after scrubbing through the entire iOS 17 page on Apple’s website and the PDF release about the list of all the features, and watching countless videos and reading articles about iOS 17 features, I still come across excellent and hidden features in iOS 17 in my daily usage.
In this post, I will share with you eight hidden features on my iPhone I recently stumbled upon in the iOS 17 update that I am sure many of you would find helpful and wonder why you never knew existed all these days.
Let’s get started!
Search for videos by sound in the Photos app
I am sure you already know that you can search for photos on your iPhone in the Photos app by searching for the things or text in the image.
(If you don’t know it, search for anything you remember being in your photos, like the beach or Antique cars, and get ready to be amazed.)
But did you know you can search for videos for the type of audio played in the video, like claps or laughter? Yes, I was amazed when I first discovered it as well.
I was randomly searching for a meme with the word ‘laugh’ in it, and I stumbled upon the phrase laughter in the search results with a sound wave icon. I was blown away that my iPhone can do this now in iOS 17.
Here’s how you can make the most of this feature:
- Open the Photos app on your iPhone.
- Tap on the search icon at the bottom of the screen.
- Type in a sound related to the audio you are looking for in your videos. This could be anything from ‘Cheers’ to ‘Laughter.’
- Click on the word with the sound wave icon in the search results, and the Photos app will display all the videos in your gallery containing the searched sound.
This feature simplifies finding videos and opens up new ways to organize and relive memories.
Whether you want to search for a concert you attended a couple of years back or are looking for a video where you were having a blast with your friends, searching by sound helps you revisit those moments effortlessly.
Make Siri read your articles to you
Many websites these days and apps with primarily text-based content allow users to listen to the text.
This is because more and more app and website developers are realizing that many people don’t have the time to read through things dedicatedly and would prefer to listen to them instead while doing something else.
But what about your favorite websites that don’t yet offer this functionality? Do you have to go back to reading or skimming through the articles you would rather not miss? Well, you don't have to do that if you have an iPhone with the latest iOS 17 update installed.
Because, with iOS 17, your iPhone can basically read back any website to you in Safari using the Good old Siri. This feature is perfect for those of us who like to catch up on the latest news or their favorite blogs and articles while they are on a morning walk or commuting to work.
Here’s how you can activate and use this brilliant feature on your iPhone:
- Open Safari on your iPhone and navigate to any article you want to read.
- Invoke Siri and ask it to read the article by saying something like, ‘Hey Siri, read this to me.’
- Siri will immediately start narrating the web page's content, reading word for word until the article is finished or you ask it to stop.
This is one of my favorite iOS 17 features in this list overall because it lets Siri turn any article into a podcast and lets you enjoy a hands-free information experience while enriching the way you consume information on your iPhone.
Bypass Captchas in Safari
I am sure that all of us have, to some point, felt frustrated when we are quickly trying to log in to a site or complete an online form and are suddenly faced with the most complex and confusing captcha ever to exist, leading us to doubt our sanity.
I know that it is to ensure the website's security and, on a level, for our good as well, but I feel that some website owners overdo it just for the sake of it.
Luckily, if you are running iOS 17 on your iPhone, you can bypass most of these captchas and directly login to the website or submit a form without interruptions.
Here’s how to enable this feature:
- Open the Settings app on your iPhone.
- Click on your name at the top.
- Select the Sign-In & Security option on the next page.
- Enable the 'Automatic Verification' option under the Advanced section at the end of the page.
By enabling this, your iPhone will use your Apple ID to authenticate you to participating apps and websites, allowing you to bypass Captchas. An Apple server will validate your device and send a private access token verifying you as human to the app or website. Pretty cool.
This cuts down on frustration and makes the web more accessible and user-friendly. Good job, Apple. Whoever came up with this feature at Apple deserves a raise.
Stop a person from being featured in the Photos app
We all have someone in our life, a close friend, a partner, a colleague, or a relative whom we were intimate with once but had a fall out because of some reason and no longer want anything to do with and neither want to have any photos or videos that we have of them.
But sadly, your iPhone does not know about your beef with that person and decides to show all the memories you had with them day after day in the Photos app.
Well, luckily, there is a way you can let your iPhone know that you hate that person now and never want to see their face in this part of the town.
I realized the importance of this feature when I was trying to find some old pictures and suddenly came across a featured photo of someone with whom I am no longer friends. My mood shifted instantly.
Here’s how you can avoid such moments by making use of this feature:
- Open the Photos app on your iPhone.
- Go to the ‘Albums’ tab and select ‘People.’
- Find and select the person you want to stop featuring.
- Tap on the ‘Options’ button, the one with the three dots in a circle in the top right corner.
- Choose ‘Feature This Person Less’ from the menu.
This option does not delete the person’s photos; it simply stops them from appearing in the Photos app's Memories, Featured Photos, and other highlighted sections.
So, this is the perfect feature for you if you don’t want to delete the photos just yet but would still prefer not to have them shoved on your face now and then.
Use Siri to hang up your calls
There have been numerous occasions when I am on call with someone with my AirPods on while I am doing something else, and for some reason, they don’t hang up the call after we finish talking.
What’s more annoying is when you call someone and they don’t pick up the phone. Since your hands are not free, instead of immediately disconnecting the call, you have to sit through their voicemail and an automated message telling you they cannot pick up the call in 10 different languages.
This is incredibly frustrating if you are driving or working on something else and want the call disconnected so you can return to listening to songs or your podcast.
So, you can imagine how happy I would have felt when Apple finally added some useful feature to Siri in the iOS 17 update: the ability to disconnect your calls for you completely hands-free.
All you need to do is ask Siri to hang up the call, and it will do it for you.
Here’s how you can set it up:
- Open the Settings app on your iPhone.
- Scroll down till you find ‘Siri & Search’ and tap on it.
- Ensure ‘Listen for “Hey Siri”’ is enabled.
- Open the Call Hang Up option and turn it on.
- During a call, say, ‘Hey Siri, hang up’ or ‘Hey Siri, disconnect’ to end the call.
Remember, when you use this feature, Siri’s voice command will also be audible to others on the call. So, it is best not to use Siri to hang up on your boss or your mom. Don’t worry; all the audio will be processed on the device, and your voice calls won’t be sent to Apple’s servers.
Find all your favorite songs in an automatic playlist on Apple Music
The Favorites playlist was one of the best features added to Apple Music in recent times, and it makes it so much easier to create a playlist of all the songs you love in just one tap.
This feature was introduced in the iOS 17.2 update, and it automatically creates and adds a playlist named ‘Favourite Songs’ in your library with all the songs you have tapped the favorite icon on.
So, instead of having to go through several steps like clicking on the options menu on a song, selecting the ‘Add to a Playlist’ option, and selecting the playlist you want to add it to, and repeating this process a hundred times, you can now tap the star icon on any song you listen to from the Apple Music Now Playing screen, or directly from the lock screen and it will be instantly added to the ‘Favourite Songs’ playlist.
This feature saves you a ton of time picking songs and helps you rediscover old favorites and see your musical taste evolve.
Lock away your journals in Apple Journal
The Apple Journal app is another excellent addition to the iOS 17.2 update. It is so great at giving you journaling prompts and suggestions that it even made me, a professional journal quitter, regularly write in my journal.
If you also want to start your journaling journey, then the Apple Journal is a great place to start. And it is miles ahead of any paid journaling apps on the App Store that require you to pay a monthly subscription to jot down your thoughts.
Like any other Apple app, the Journal app has all of the privacy and security features you would expect. If you are already using the Journal app regularly or are considering using it, you can lock away your journal with a passcode or FaceID only for your own eyes.
Only those with nosy roommates, friends, or partners would realize how valuable such a feature is on a journaling app where some of your deepest, darkest, and most personal thoughts lie.
Here is how you can secure your digital journals:
- Open the Settings app on your iPhone.
- Scroll down and open the Journal page.
- From here, open the Lock Journal option and enable it.
- You can also configure how soon after you leave the journal app; you should be asked to enter the passcode or unlock the app again.
I have to say that this does add a layer of comfort, knowing that my private thoughts are securely locked away and are only accessible to me.
Automatically play songs and movies to nearby TVs and speakers
If you have a HomePod, an Apple TV, or any other AirPlay-supported smart TV or speakers, you will enjoy this feature just as much as I did.
The new update to AirPlay in iOS 17 enhances the AirPlay feature on your iPhone, allowing it to automatically connect and play videos and audio to any nearby AirPlay-enabled device. This seamless experience will make your entertainment experience more intuitive and fluid.
Don’t worry; you also have the option to choose whether your audio should play automatically on any nearby TV or speaker or ask before playing to save you from getting embarrassed by playing questionable videos on your living room TV.
Here’s how to set it up and use it effectively:
- Open the Settings app on your iPhone.
- Tap on General in the Settings menu.
- Select AirPlay & Handoff.
- Choose ‘Automatic AirPlay.’
- You can now choose between ‘Ask’ or ‘Automatic’ based on how you want the feature to work.
- If you select Automatic, your iPhone will automatically connect to smart speakers and AirPlay content from apps you regularly use.
If you regularly use the AirPlay feature to stream songs to your HomePod or videos to your Apple TV, this feature will remove the repetitive task of manually connecting your iPhone each time.
How many of the features in this list were you already aware of? Which one did you find to be the most useful, and will you start using it immediately? Are there any features you know that are not on this list but are cool enough to be shared with everyone? Please let me know in the comments!
If you like discovering and adding new and useful apps to your workflow, you will definitely like Setapp, a Mac and iPhone App Store with over 200+ premium apps that can be used with a single monthly fee of $9.99.
You can use my affiliate link below to try Setapp for free for 30 days! Use the code ‘usefultech’ to avail of the offer.
With the link below, you can use 200+ premium apps from Setapp for free for 30 days and also directly support my blog!
8 Hidden Things You Didn't Know Your iPhone Can Do in iOS 17 - Medium
Read More

No comments:
Post a Comment