With the sheer number of fine apps and games available to download from the App Store, your iPad’s home screen can quite swiftly become overrun with icons.
This is bad news for productivity, as it can be both distracting and excessively difficult to find the apps that you actually need. It can also literally clog your iPad up, taking up valuable storage that could be put to better use.
When you take a long hard look at all of the apps you have installed on your iPad, you’re likely to realise that you actually need very few of them.
Here, then, is how to delete apps from an iPad
What we used
The Short Version
- Find the iPad app you wish to delete
- Tap and hold the app icon
- Remove and Delete app
- The jiggle alternative
-
Step
1Locate the app icon
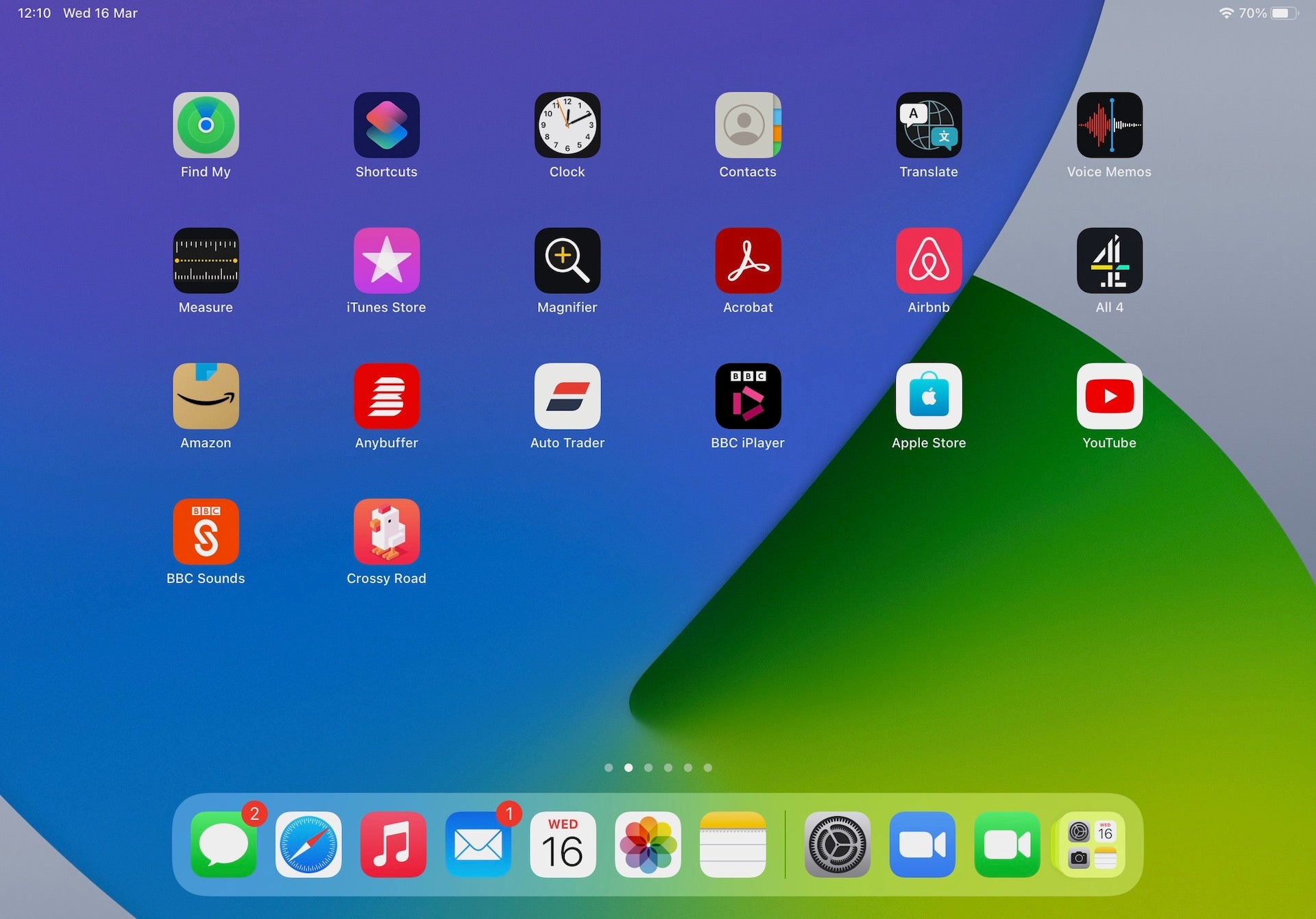
First locate the app icon for the app you wish to delete.
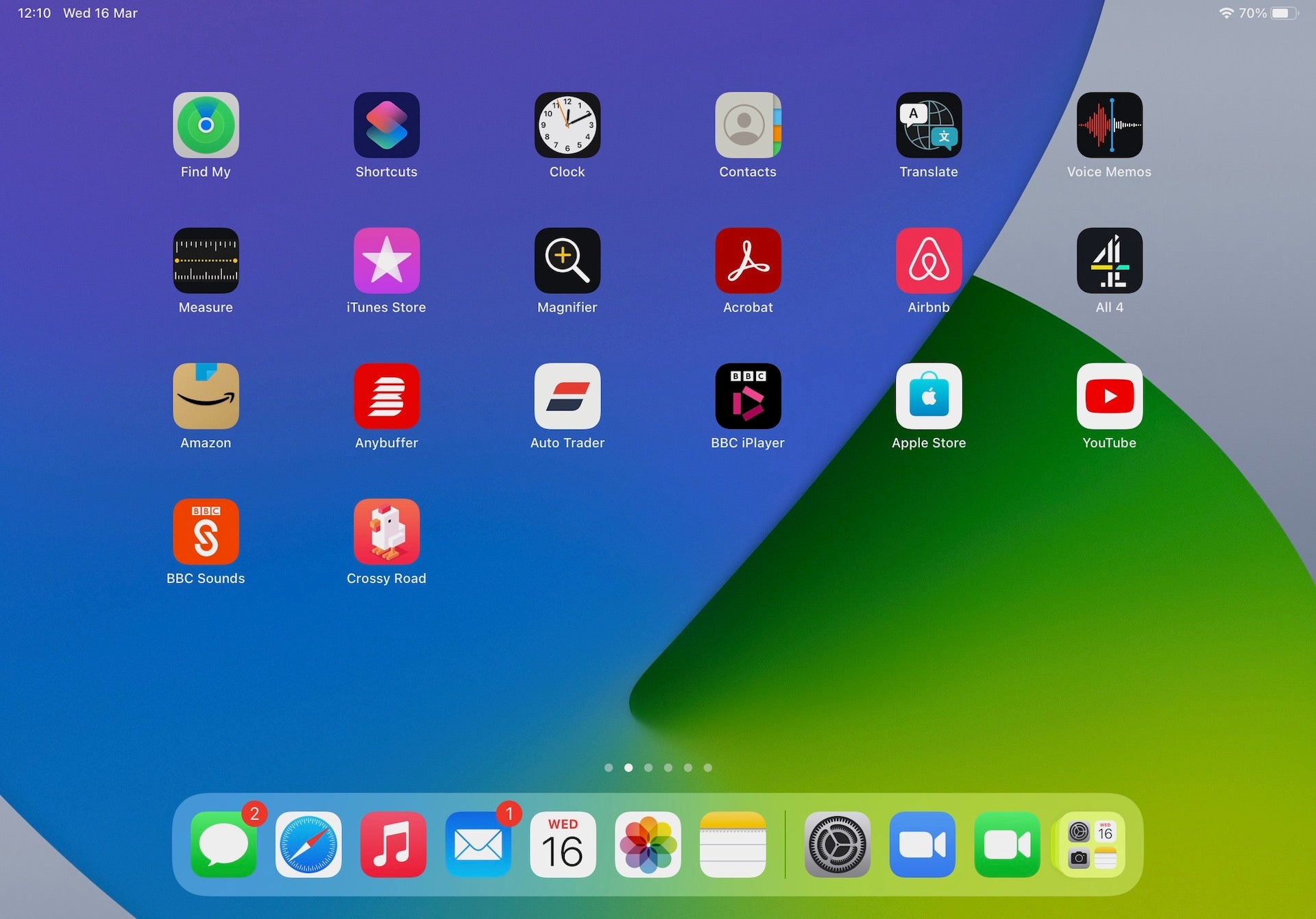
-
Step
2 - Tap and hold the app icon
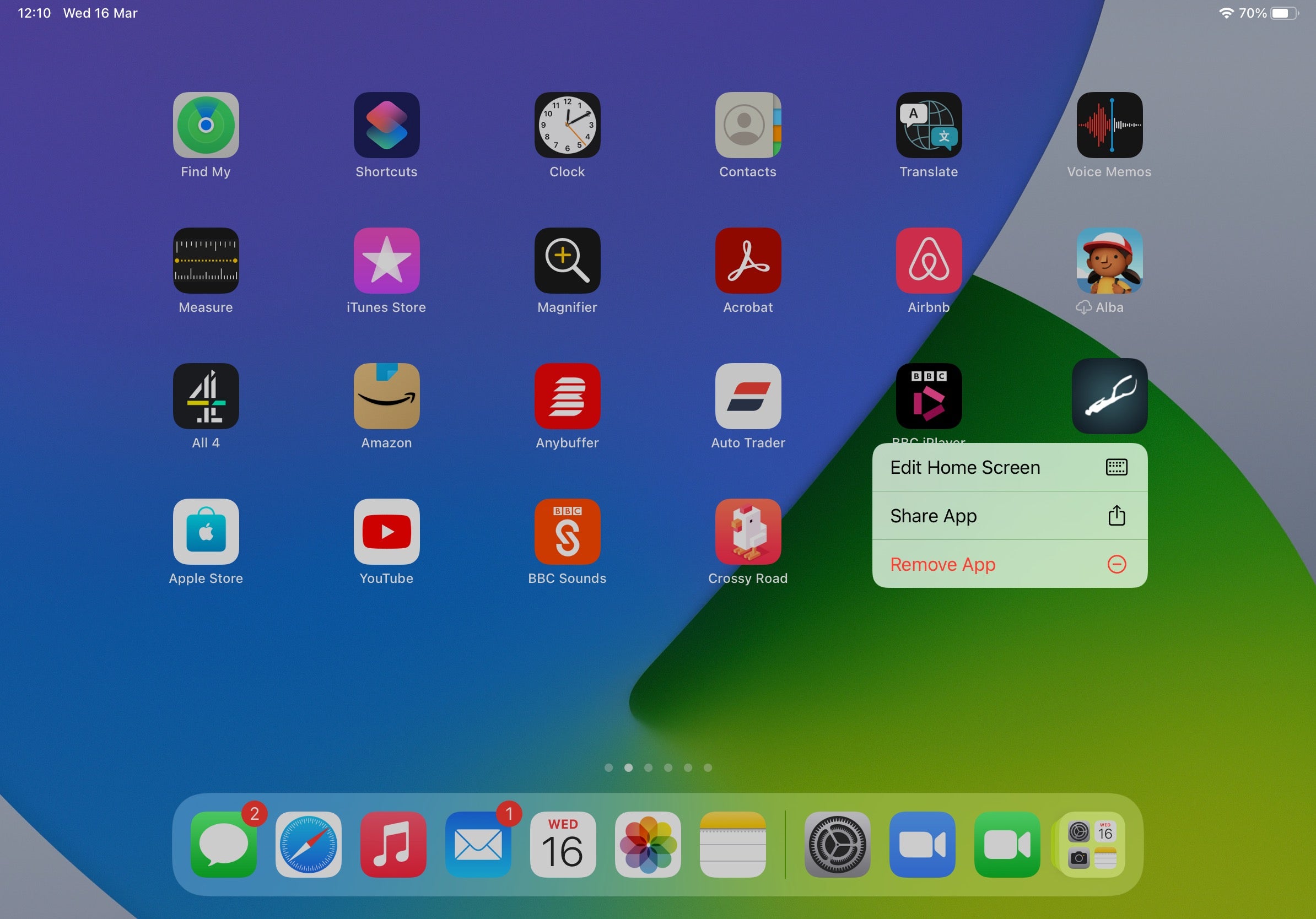
Press and hold on the app icon to bring up the shortcut menu.
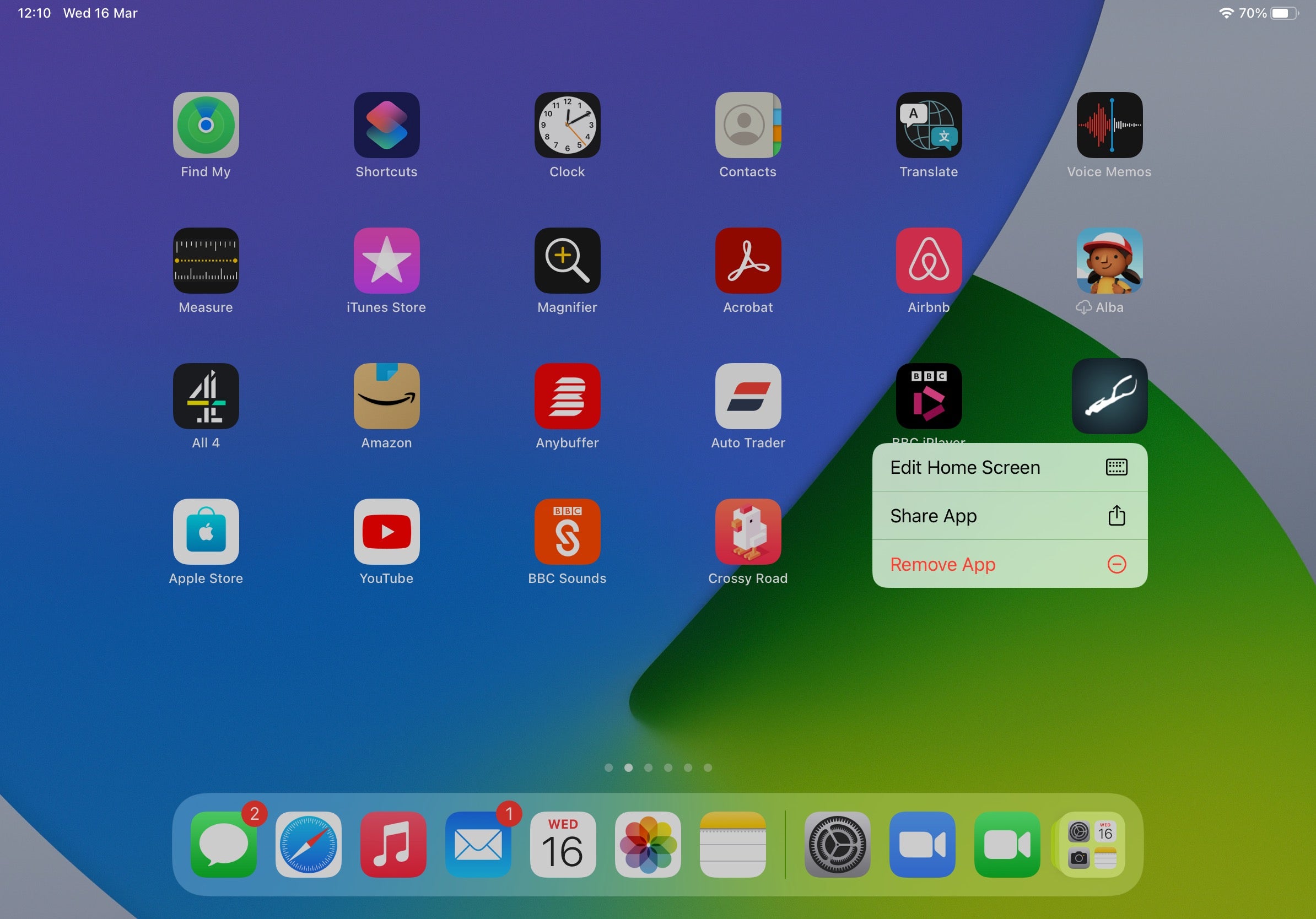
-
Step
3 - Remove and Delete app
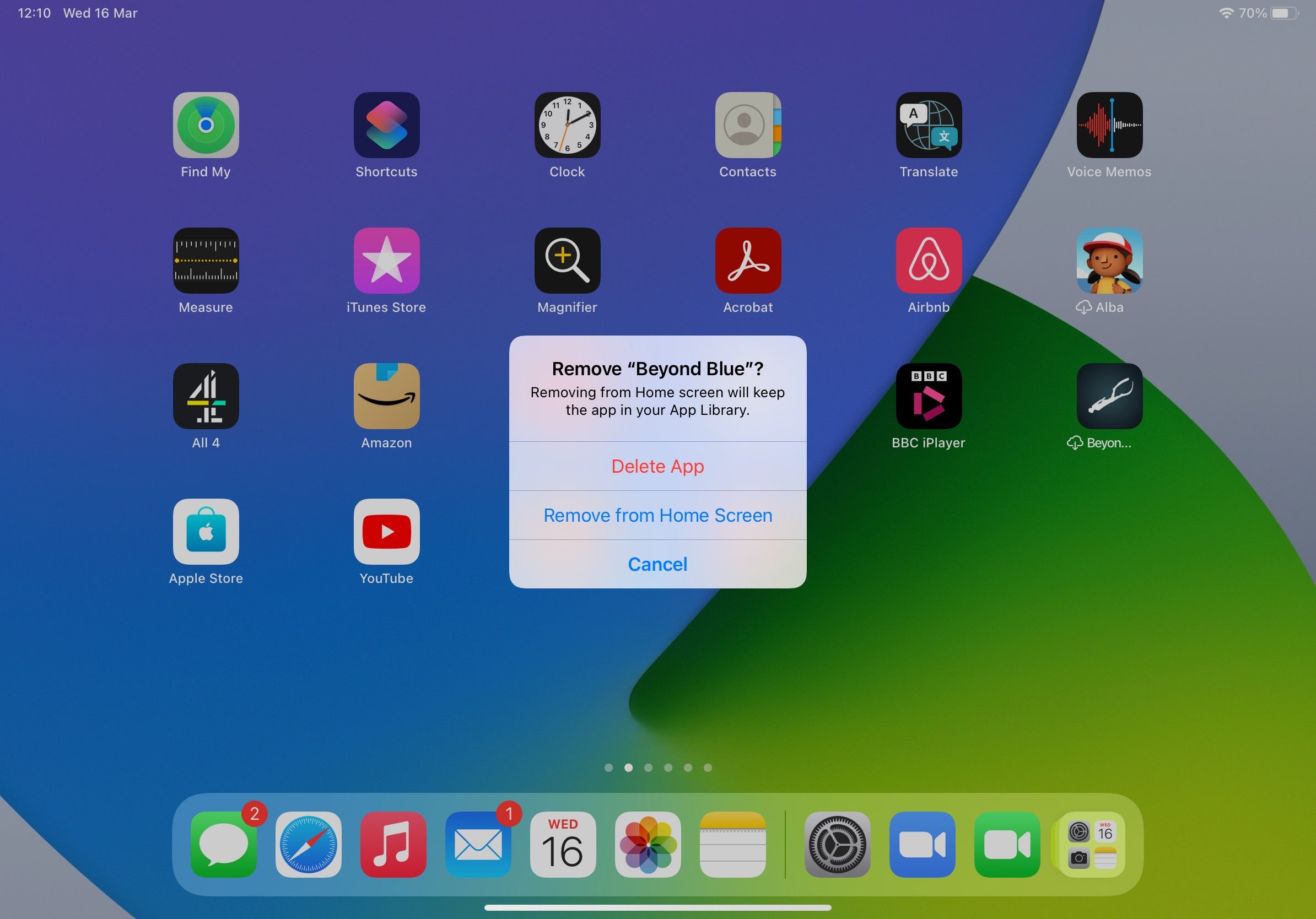
Select ‘Remove App’ followed by ‘Delete App’. You’ll be warned that deleting the app will also delete its data, so confirm by pressing ‘Delete’ a final time.
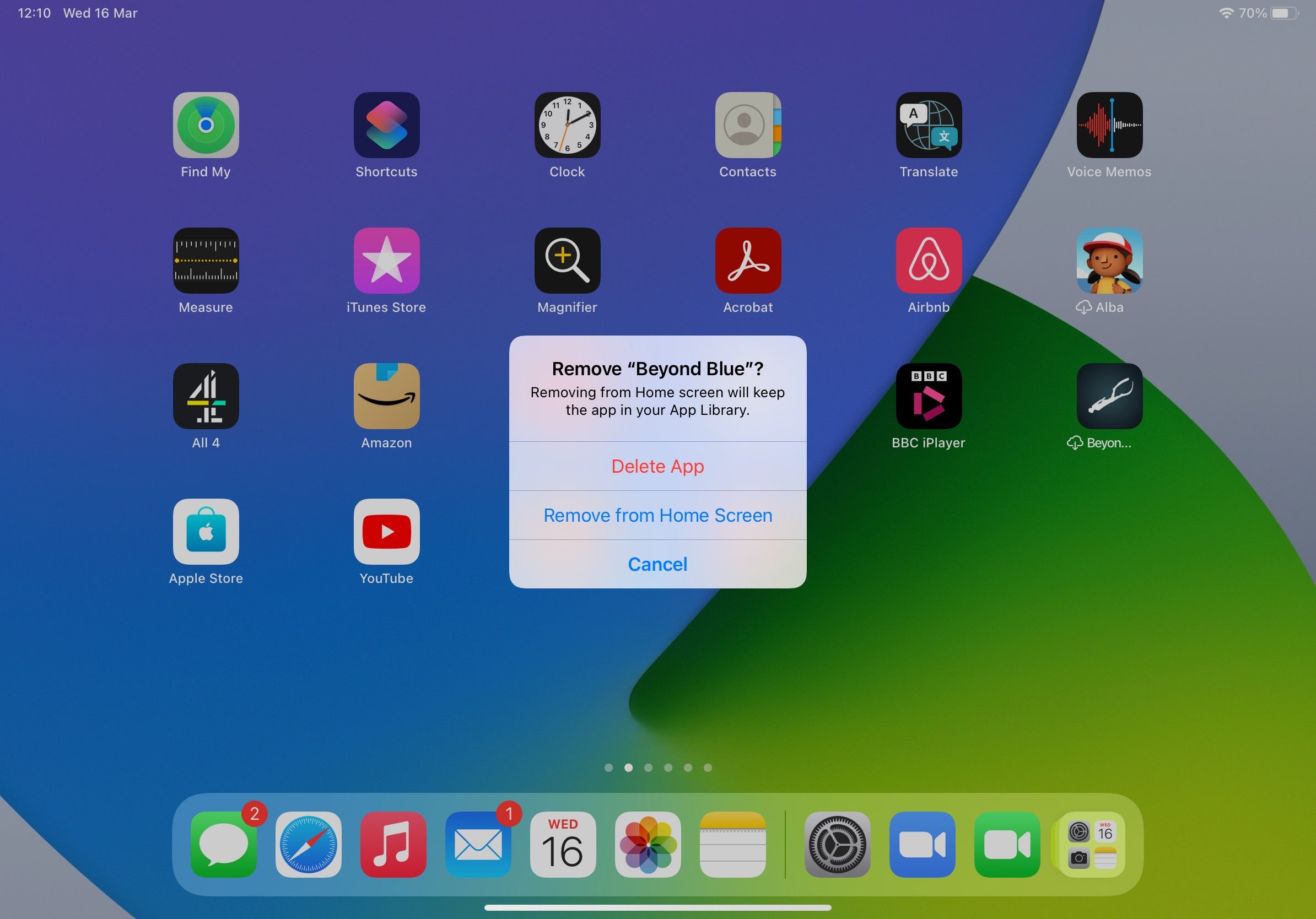
-
Step
4The jiggle alternative
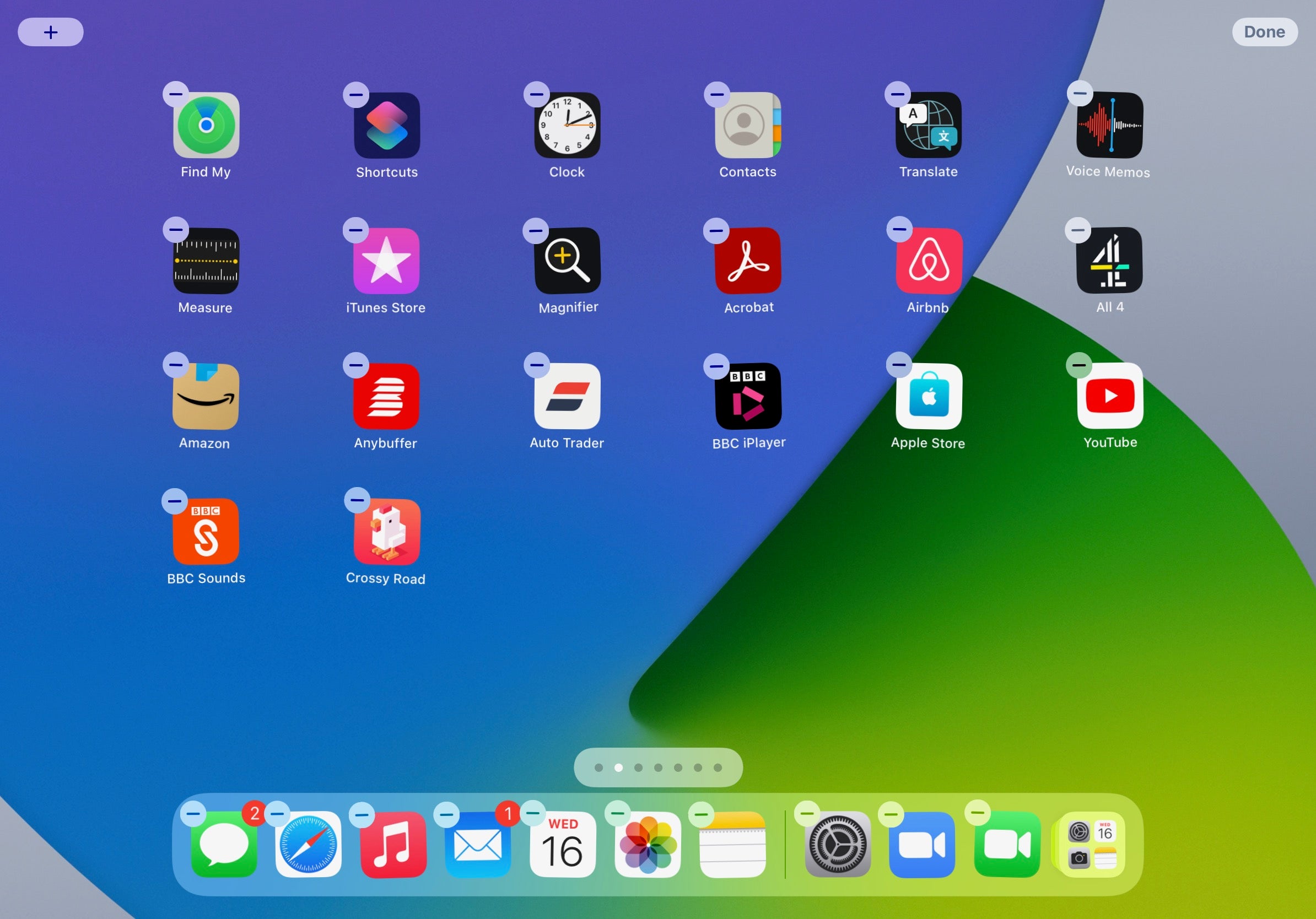
Alternatively, press and hold on an empty section of your home screen until the app icons start to jiggle. Hit the minus button by the app you wish to delete then press Delete App > Delete.
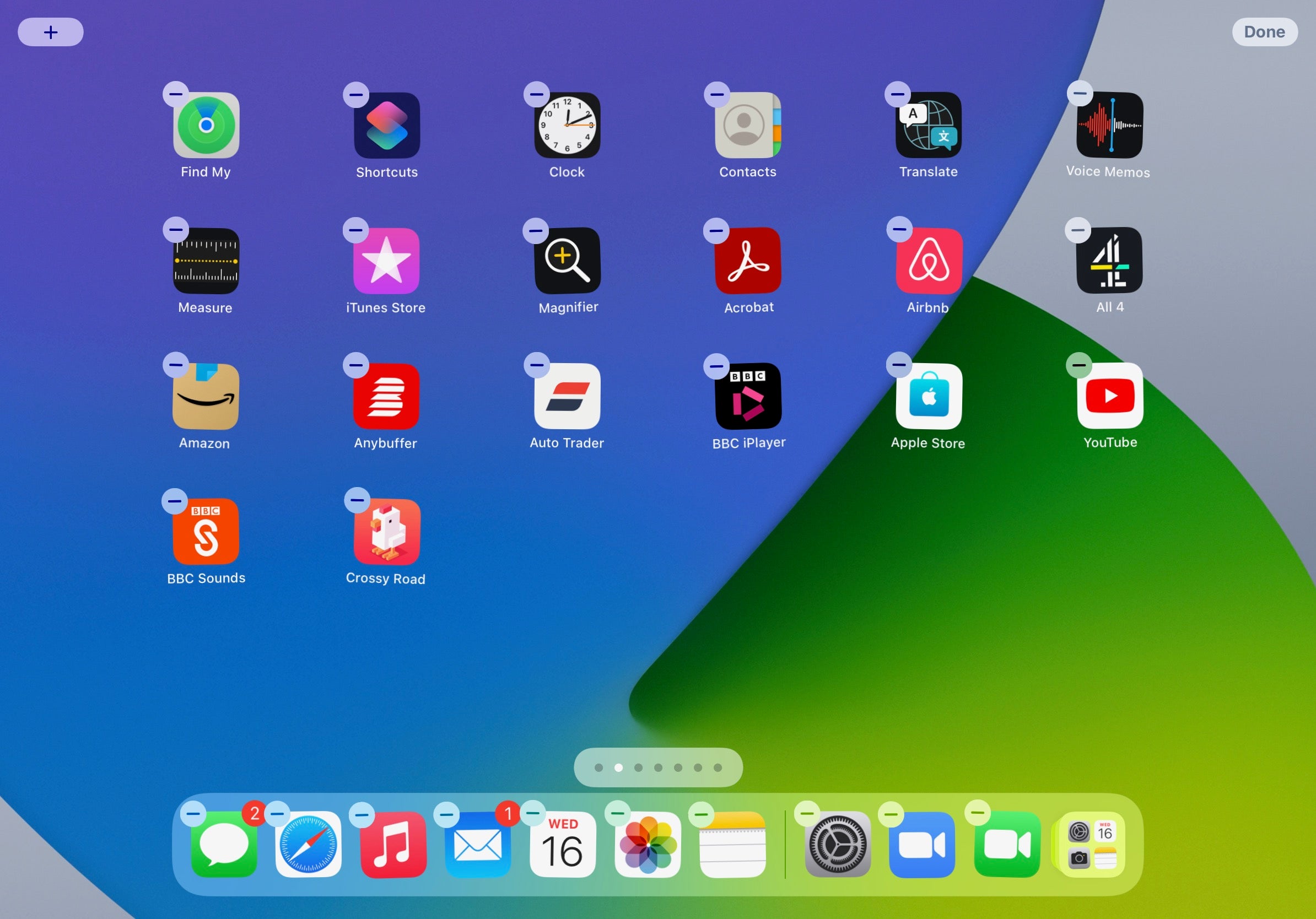
FAQs
the App Store and go to Apple ID > Purchased > My Purchases > Not on this iPhone. You’ll be presented with a list off all the apps that you’ve previously used or bought, but which are no longer on your iPhone.
If you encounter an app that can’t be deleted in this fashion, it’s because it’s one of Apple’s fundamental preinstalled apps, which can only be removed from view.
How to delete apps on an iPad - TrustedReviews
Read More

No comments:
Post a Comment